REKK Запись звонков для Mac. Как установить и как записать разговор.
Перед установкой REKK предлагаем Вам ознакомиться с информацией:
- Имейте в виду, что для полного функционирования программы, необходимо предварительно установить аудио драйвер на устройство Mac.
- Для установки программы необходимо подтвердить права администратора.
1. Установка программы на Mac
Шаг 1. Скачайте последнюю версию программы c App Store:
Шаг 2. После завершения загрузки найдите инсталлятор в папке Загрузки. Файл называется REKK - Call Recorder 1.0., где 1.0. - текущая версия программы.

Шаг 3. Нажмите на кнопку Control, щелкните правой кнопкой мыши по инсталлятору и нажмите Открыть.
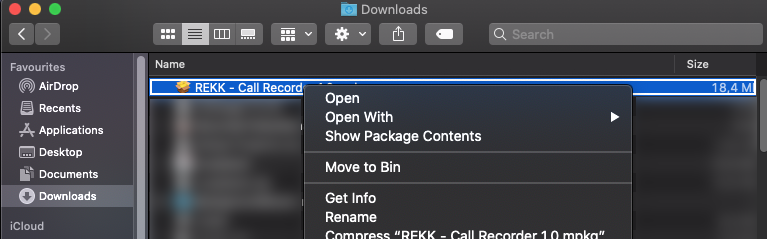
Шаг 4. Прочитайте Предупреждение и Политику возврата и нажмите “Продолжить”. Нажимая “Продолжить”, Вы соглашаетесь с Политикой возврата REKK.
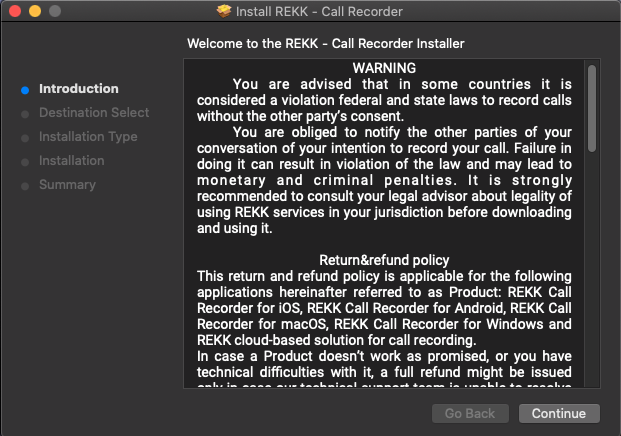
Шаг 5. Нажмите “Установить”.
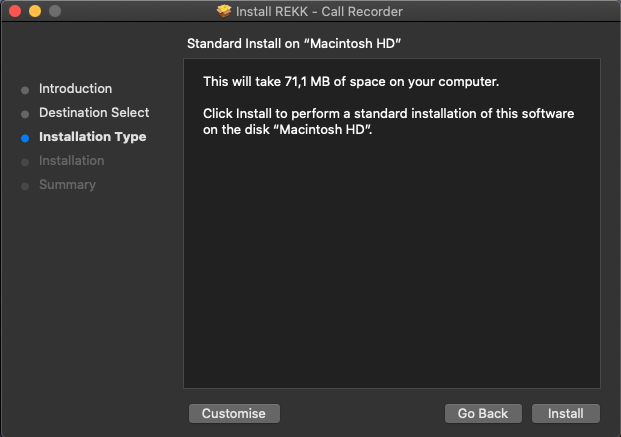
Шаг 6. Подтвердите права администратора.
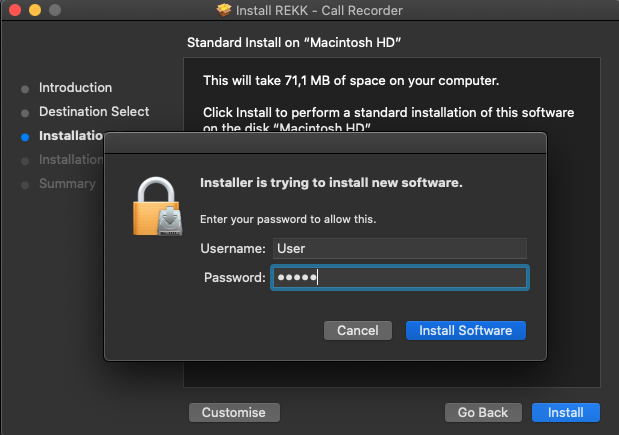
Шаг 7. Завершите установку программы.
Вы можете удалить инсталлятор сразу после завершения установки. Чтобы найти приложение REKK Запись звонков, перейдите в Launchpad.
2. Активация лицензии и пробного периода
После установки программы:
Шаг 1. Чтобы открыть REKK, перейдите в Launchpad > Программы > REKK.
Шаг 2. Для активации пробного периода нажмите “Начать пробный период”.
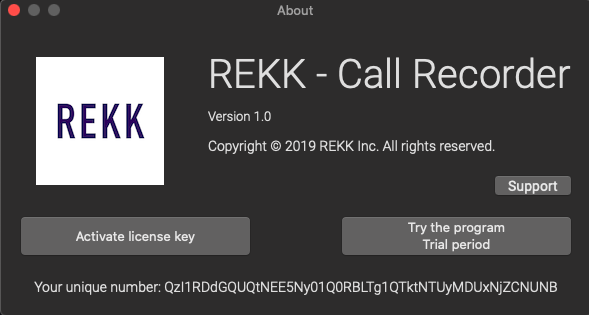
Для активации лицензии выберите “Активировать ключ лицензии” и введите данные лицензии.
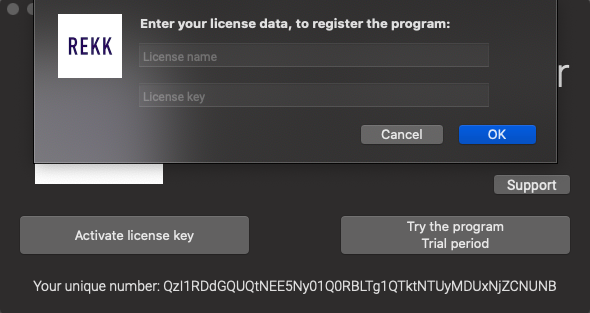
По истечении пробного периода:
Чтобы активировать подписку по истечении пробного периода, откройте Приложения > REKK > Информация и введите данные лицензии.
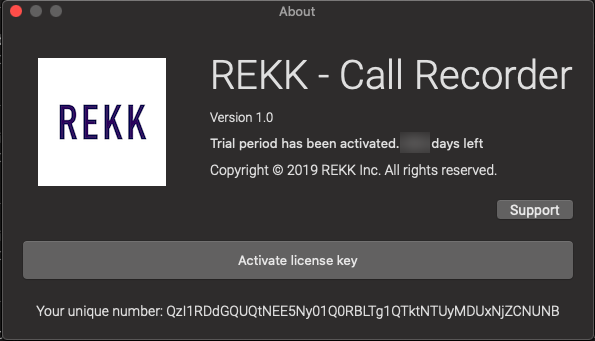
3. Установка компонентов
Шаг 1. Откройте REKK, чтобы установить необходимые компоненты.
ВАЖНО! Перед установкой компонентов необходимо закрыть все приложения, воспроизводящие звук.
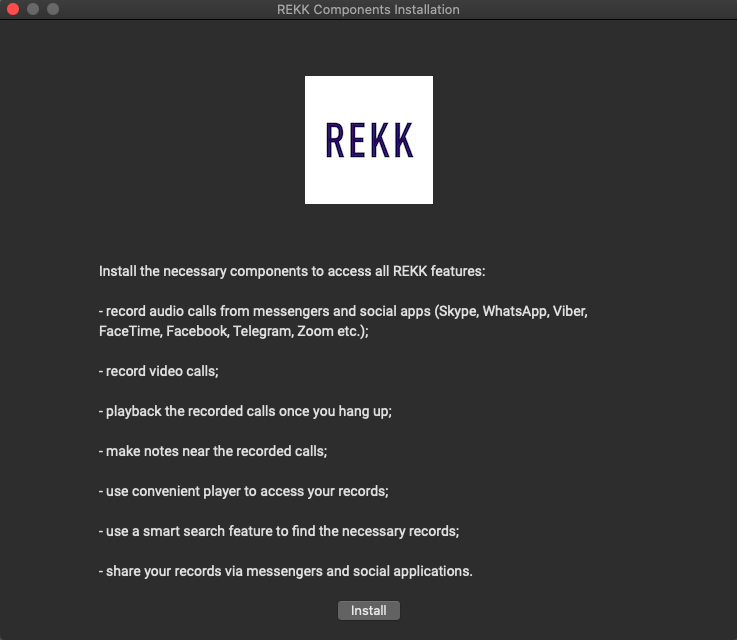
Шаг 2. Подтвердите права администратора и завершите установку.
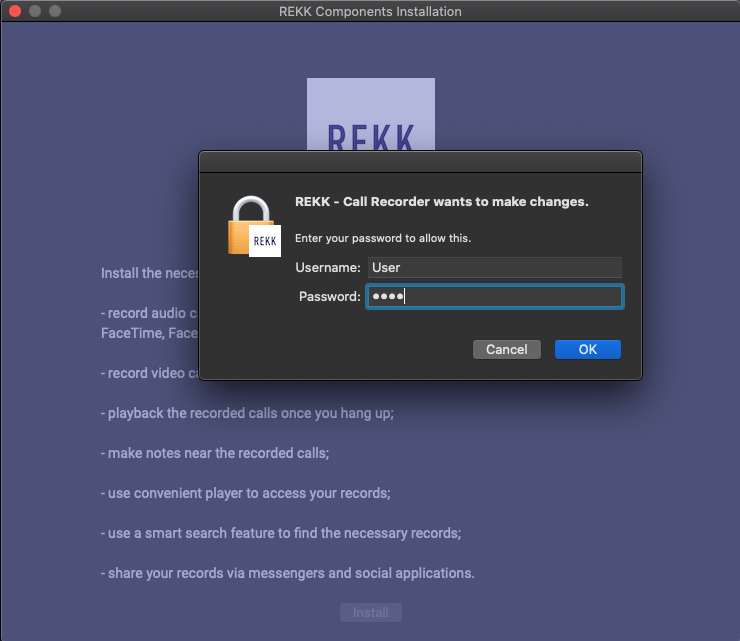
4. Запись голосовых звонков
Шаг 1. Чтобы записать голосовой звонок, нажмите на иконку REKK в трее и выберите “Начать аудио запись”.
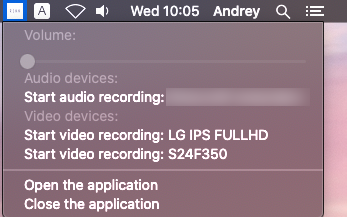
Как только REKK начнет запись, Вы увидите продолжительность звонка и размер файла в трее.
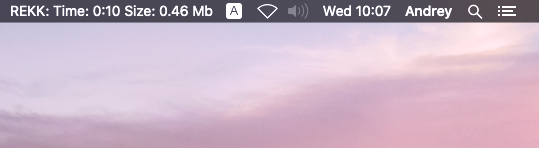
Если Вам необходимо изменить громкость во время записи разговора, нажмите на иконку REKK в трее и измените громкость.
Шаг 2. Чтобы завершить запись звонка, нажмите на иконку в трее и выберите “Завершить аудио запись”.
Шаг 3. Чтобы открыть запись, нажмите на иконку в трее и откройте главное окно REKK.
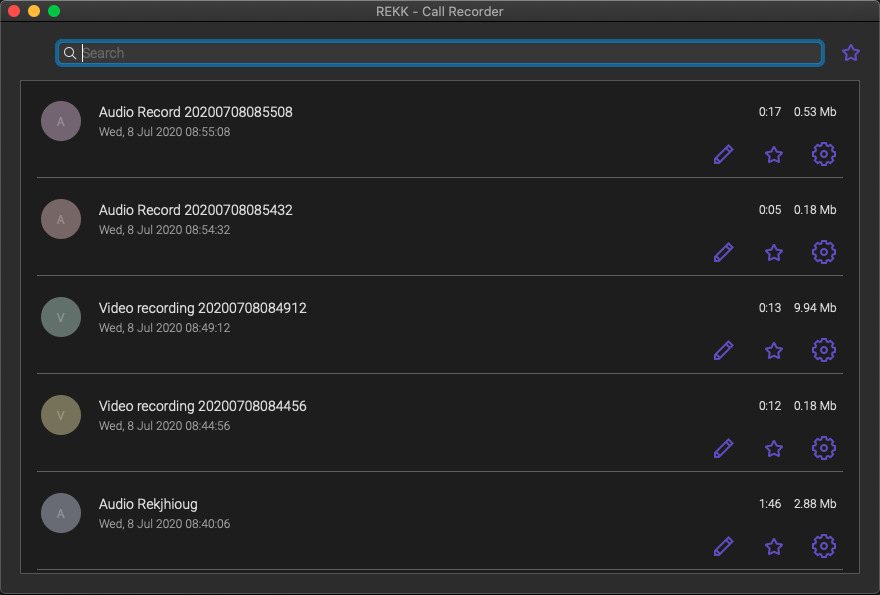
Шаг 4. Чтобы прослушать разговор, выберите запись и кликните по ней.
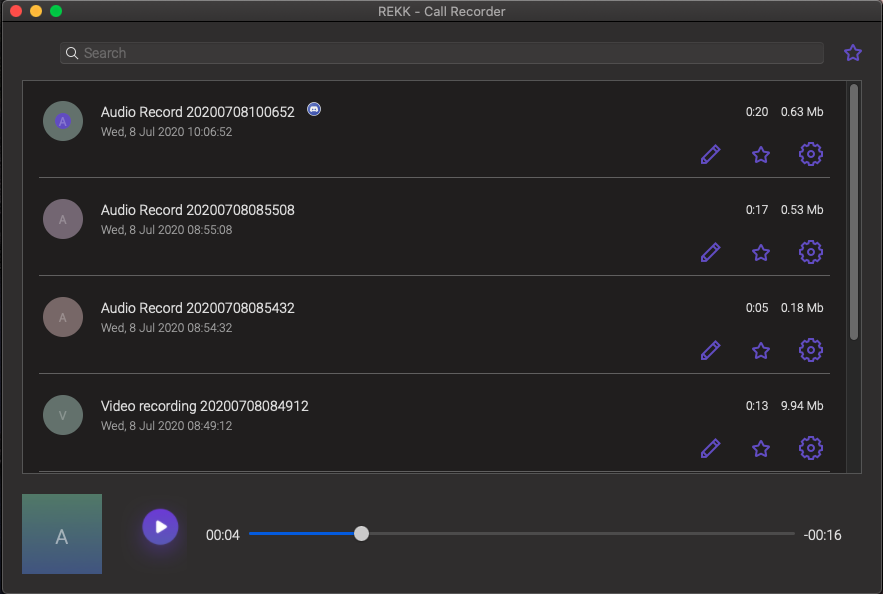
5. Запись видео звонков
Шаг 1. Чтобы записать видео звонок, нажмите на иконку REKK в трее и выберите “Начать запись видео звонка”.
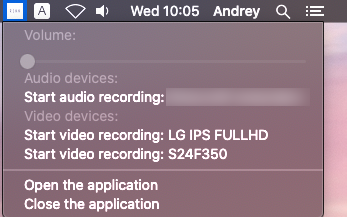
Как только REKK начнет запись, Вы увидите продолжительность звонка и размер файла.
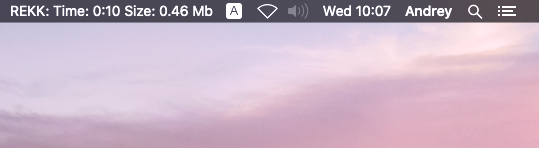
Шаг 2. Чтобы завершить запись видео звонка, нажмите на иконку в трее и выберите “Завершить запись”.
Шаг 3. Чтобы найти запись звонка, нажмите на иконку в трее и откройте главное окно REKK.
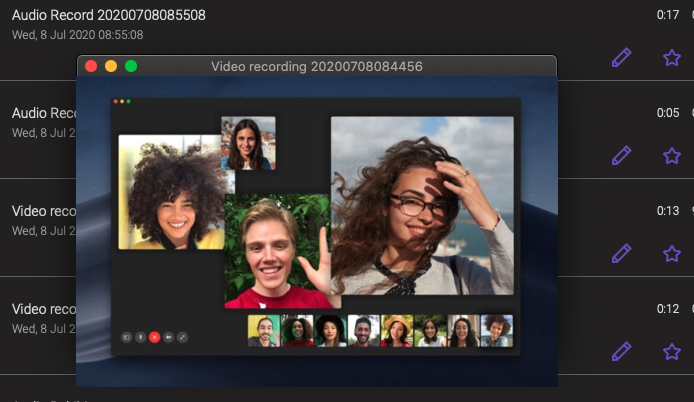
6. Дополнительные возможности REKK
REKK предлагает несколько дополнительных возможностей для удобного управления записями.
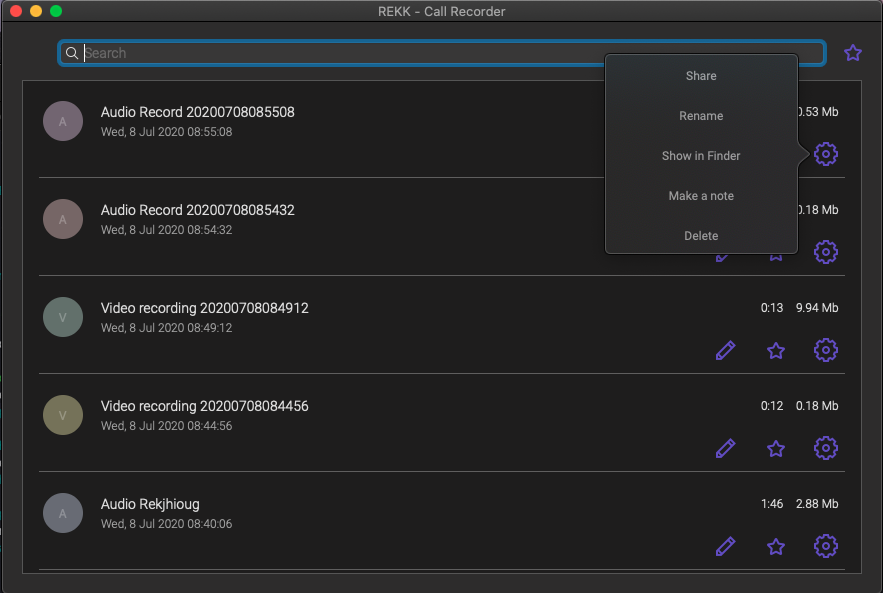
Нажмите  рядом с записью звонка, чтобы:
рядом с записью звонка, чтобы:
- Поделиться записью в мессенджере, социальной сети или по электронной почте;
- Переименовать запись;
- Показать запись в Finder;
- Оставить заметку рядом с записью;
- Удалить запись разговора из списка.
Нажмите на  , чтобы добавить запись звонка в Избранное.
, чтобы добавить запись звонка в Избранное.
Выберите  , чтобы прочитать заметку к записанному разговору.
, чтобы прочитать заметку к записанному разговору.
7. Удаление программы REKK Запись звонков
Чтобы удалить программу, в строке меню откройте REKK и выберите “Удалить REKK - Запись звонков”.
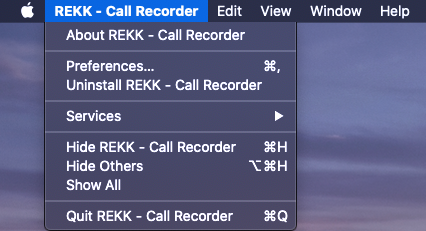
8. Как связаться с технической поддержкой REKK
Чтобы обратиться в техническую поддержку REKK, перейдите в REKK > Информация > Поддержка. В письме не забудьте указать Ваш уникальный код программы.
