Online Manual for REKK Call Recorder for Mac
Preinstallation Information:
- Please note that for the full functioning of the software, Audio Driver must be installed on your device.
- To install the software, you’ll be asked to confirm your administrator privileges.
1.How to install the software
Step 1. Download the latest version of REKK Call Recorder for Mac from the App Store:
Step 2. Once the download is completed, find the installer in the Downloads folder. The file is REKK - Call Recorder 1.0.

Step 3. Press the Control button, right-click the installer, and select “Open”.
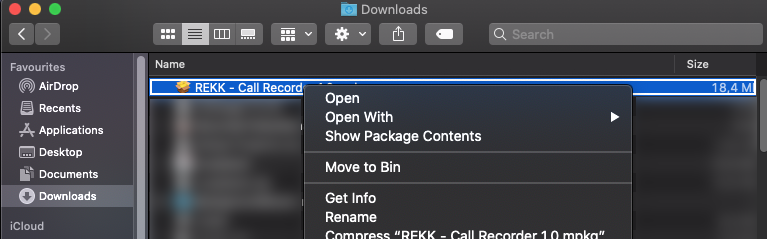
Step 4. Read the Warning and Return&refund policy and click “Continue”. Note that by clicking “Continue”, you agree to REKK Return&refund policy.
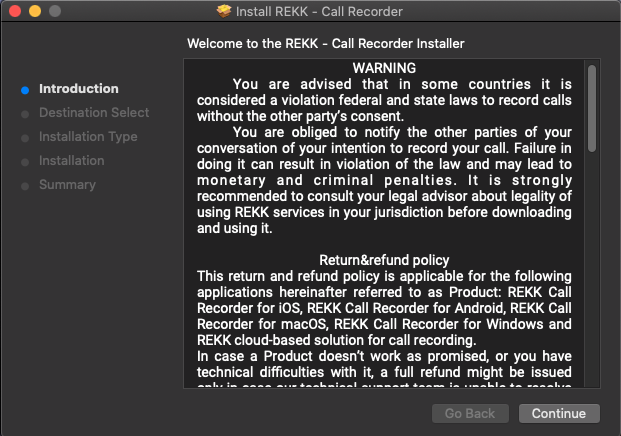
Step 5. Select “Install”.
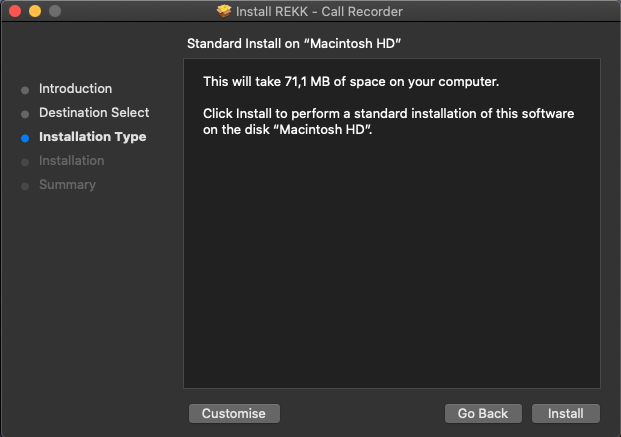
Step 6. Confirm your administator priveleges.
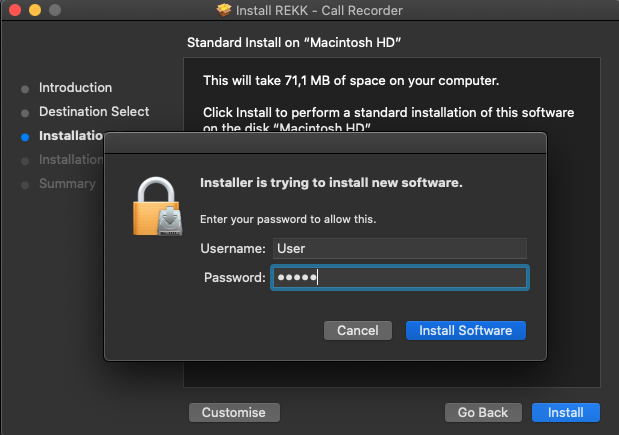
Step 7. Complete the installation of the program.
Once the installation is completed, you can remove the installer. You’ll find REKK Call Recorder for Mac in Launchpad.
2. How to activate the license and trial period
After installation of the program:
Step 1. To open REKK Call Recorder, open Launchpad > Application > REKK.
Step 2. To try the application for free, select “Try the program”.
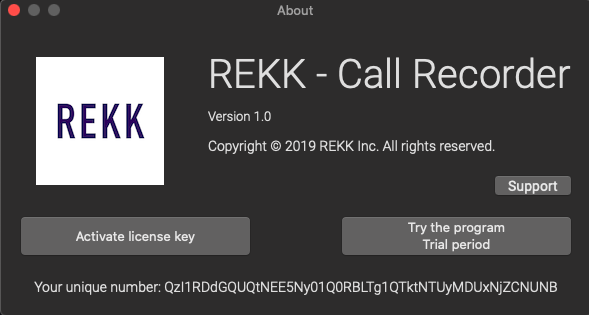
To activate the license, select “Activate license key” and enter your license data.
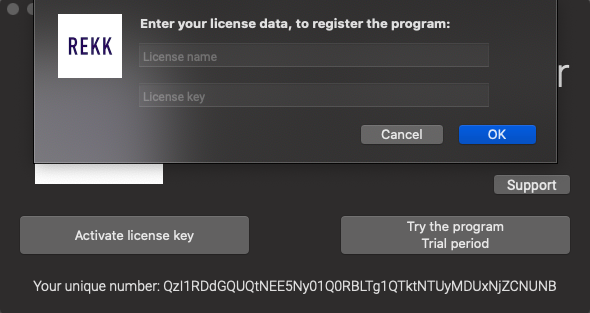
After the free trial expires:
To activate the license after the free trial, open Menu Application > REKK > About and enter the license data.
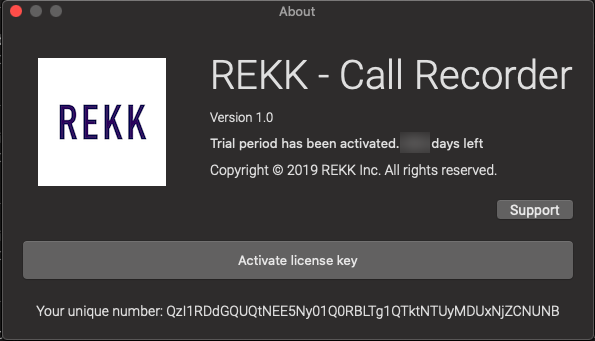
3. How to install the components
Step 1. Open REKK to complete the installation of the necessary components.
WARNING! It’s strongly recommended to disable all applications reproducing the sound before you start installing the components.
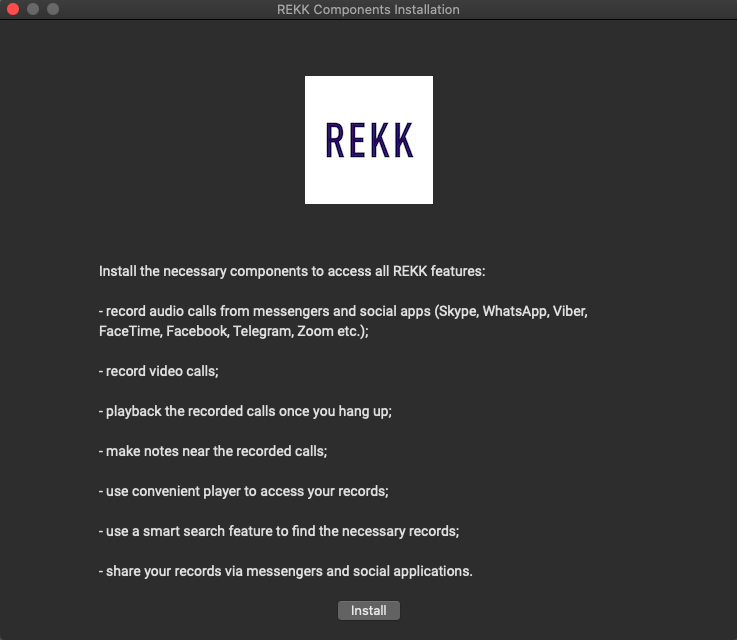
Step 2. Confirm your administrator privileges and complete the installation.
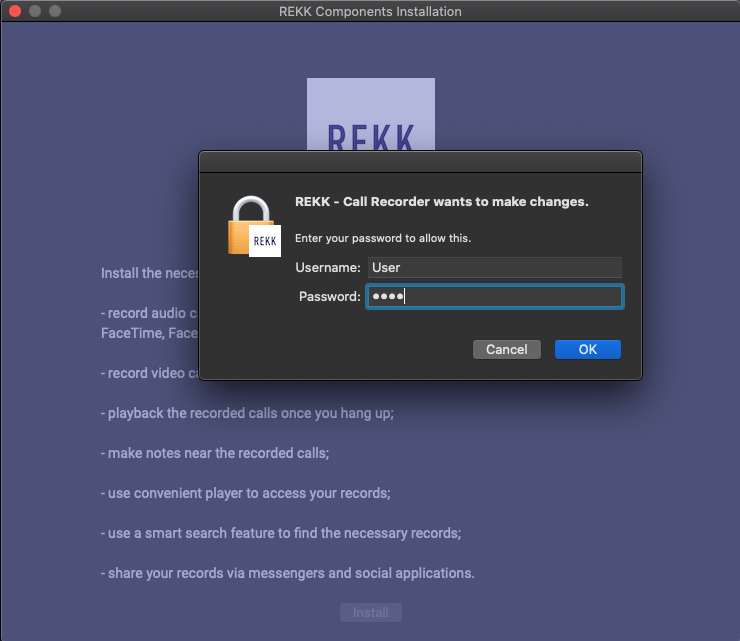
4. How to record voice calls
Step 1. To record a voice call, click the REKK tray icon and select “Start audio recording”.
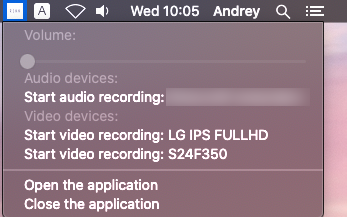
Once REKK starts recording your call, you’ll see the duration and size of your call.
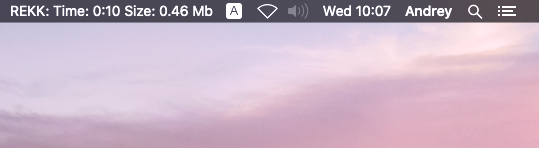
If you need to adjust the volume when the call is being recorded, click the REKK tray icon and change the volume.
Step 2. To stop recording your call, click the tray icon and select “Stop audio recording”.
Step 3. To access the record, click the tray icon and open the REKK main window.
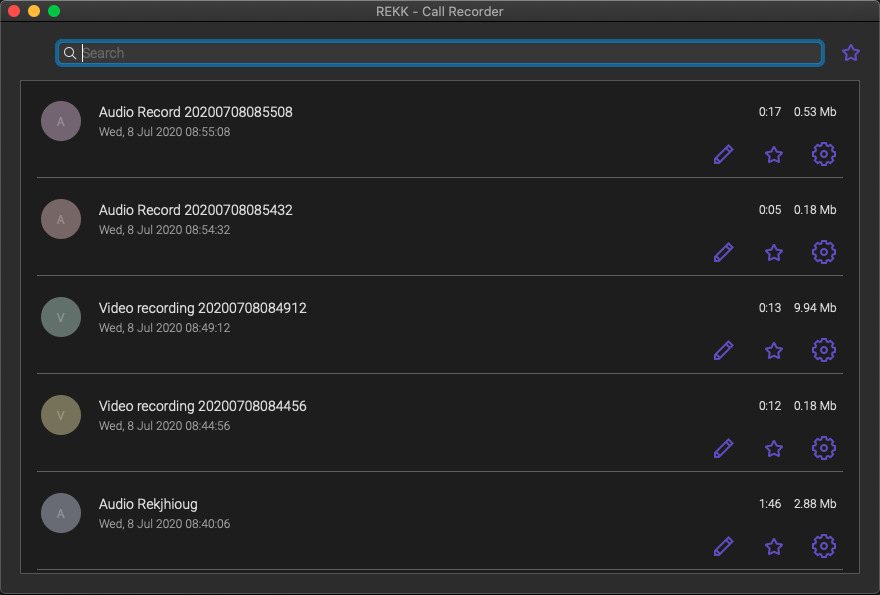
Step 4. To listen to your call, select the recording and click on it.
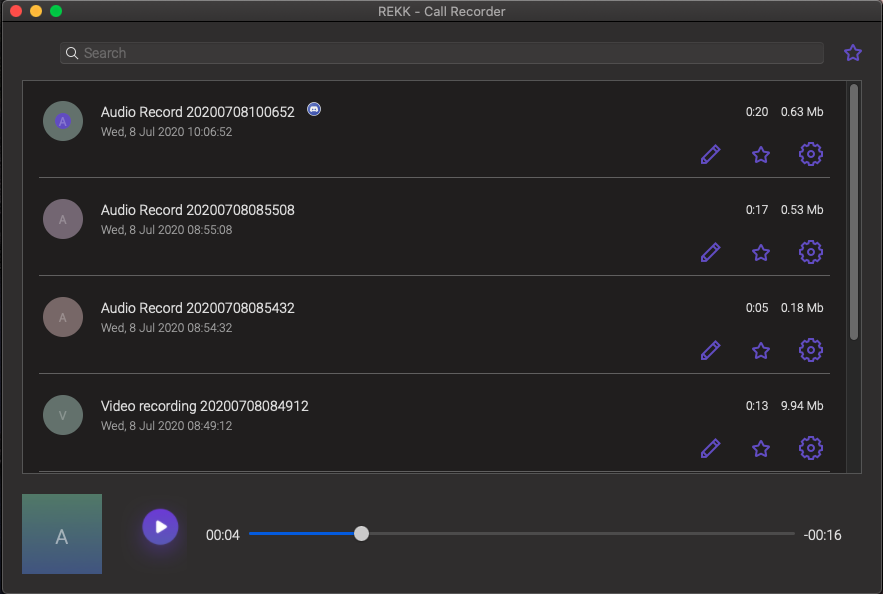
5. How to record video calls
Step 1. To record a video call, click the tray icon and select “Start video recording”.
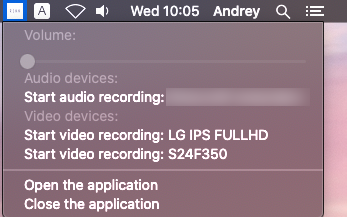
Once REKK starts recording your video call, you’ll see the duration and size of your call.
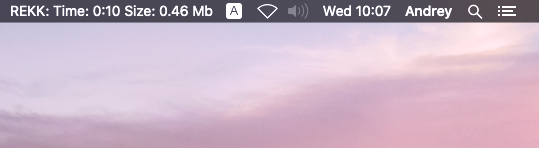
Step 2. To stop recording your video call, click the tray icon and select “Stop recording”.
Step 3. To access your video call, click the tray icon, and open the main window.
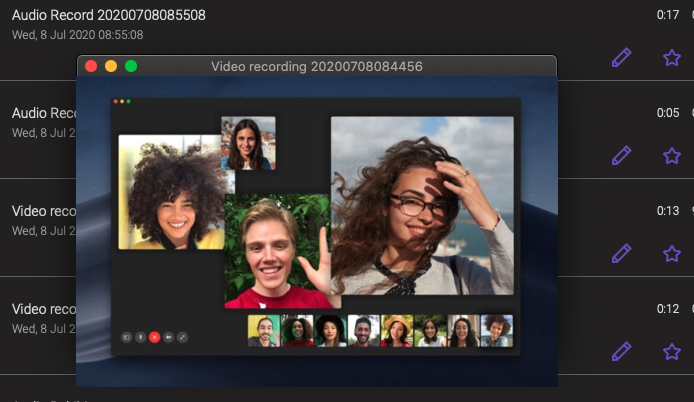
6. How to use extra features?
REKK offers some additional features for your convenience.
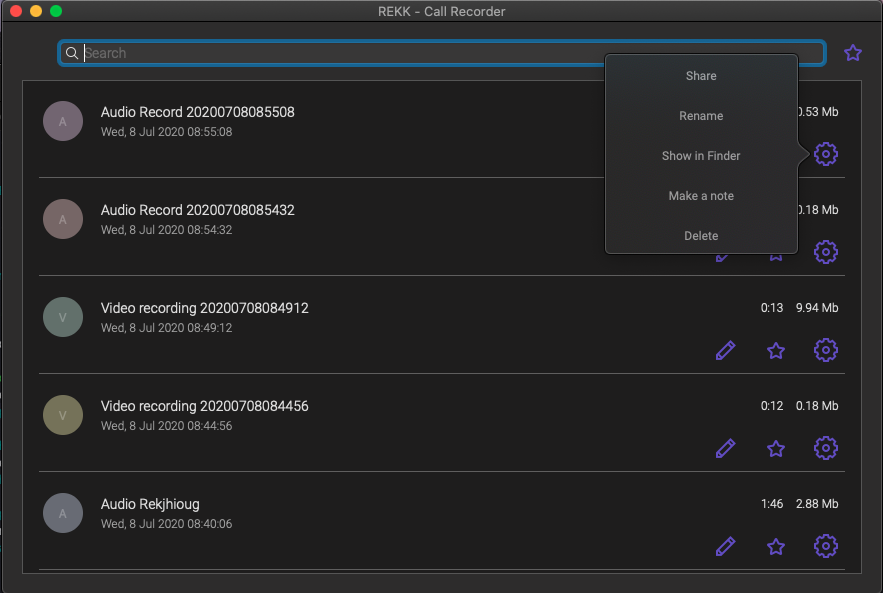
Click  near the recorded call to:
near the recorded call to:
- Share your record via messengers, social applications, or email.
- Rename the record;
- Show the recorded file in Finder;
- Make a note near the record;
- Delete the recorded call from the list of records.
Select  near the recorded call to add it to Favorites.
near the recorded call to add it to Favorites.
Click  to read the note you made near the record.
to read the note you made near the record.
7. How to uninstall REKK Call Recorder for Mac
To uninstall the program, go to the menu bar > open the REKK menu > select “Uninstall REKK- Call Recorder”.
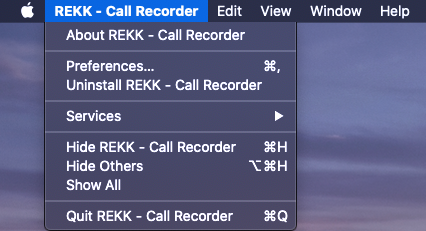
8. How to contact technical support
If you happen to need any assistance, feel free to contact our technical support by going to the menu bar > About > Support. Remember to mention the unique code in your support request.
